A Samsung tem-me surpreendido, ano após ano, com a consistência da sua câmara e recursos de edição. Este ano a empresa não fugiu à regra e apresentou diversas melhorias no software, não só da série S22, como de dispositivos antigos, como a linha S21, Note ou Fold.
Algumas destas funcionalidades são imediatas enquanto que outras podemos esquecer que lá estão quando, na verdade, fazem milagres. A pensar nisto, peguei no meu S21 Ultra e meti mãos à obra em dar-vos diversas dicas. Denoto, claro, que a maior parte destas funcionalidades encontramos nos dispositivos dos últimos três anos.
Leitura rápida de códigos QR
Antigamente era quase que obrigatório a necessidade de uma aplicação externa para ler códigos QR. O certo é que, nos dispositivos Galaxy, a mesma está presente há bons anos e, mesmo estando ativa de fábrica, importa verificar.
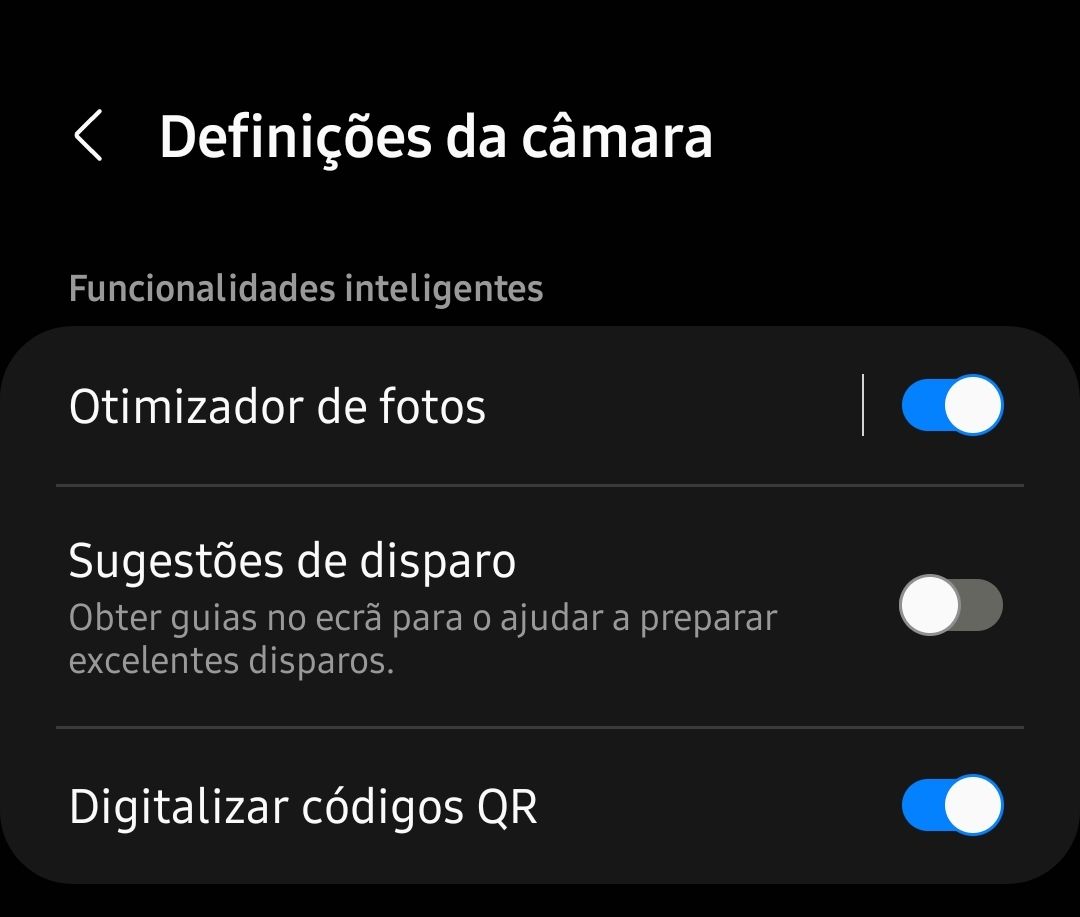
A verificação acontece nas definições da aplicação da câmara, pelo que: Câmara - Definições - Digitalizar Códigos QR. Se o vosso Galaxy suporta zoom, deixem-me dizer-vos o como esta funcionalidade se aplica a diferentes níveis de zoom, o que é ótimo quando queremos aceder a informação de algo que está mais longe mas temos visível um código QR.
Utilizar o Otimizador de Cenas
Com cada marca a dar o seu nome, o Otimizador de Cenas é basicamente o modo automático, onde o equipamento pela leitura que faz do ambiente, ajusta rapidamente as definições para uma boa captação.
Nota: por vezes queremos uma fotografia que não seja tão processada (nomeadamente nas cores, algo característico da Samsung), pelo que desativar a funcionalidade é também uma dica para situações que o achem merecer. Para ativar ou desativar a funcionalidade basta aceder a: Câmara - Definições - Otimizador de Fotos.
Salvar cópias RAW das fotografias
Por vezes queremos utilizar o máximo partido do software do equipamento, como o Otimizador de Cenas, sendo que noutros casos podemos querer ser nós a editar/processar a fotografia. Isto é possível ao guardarmos uma cópia da imagem captada no formato RAW.
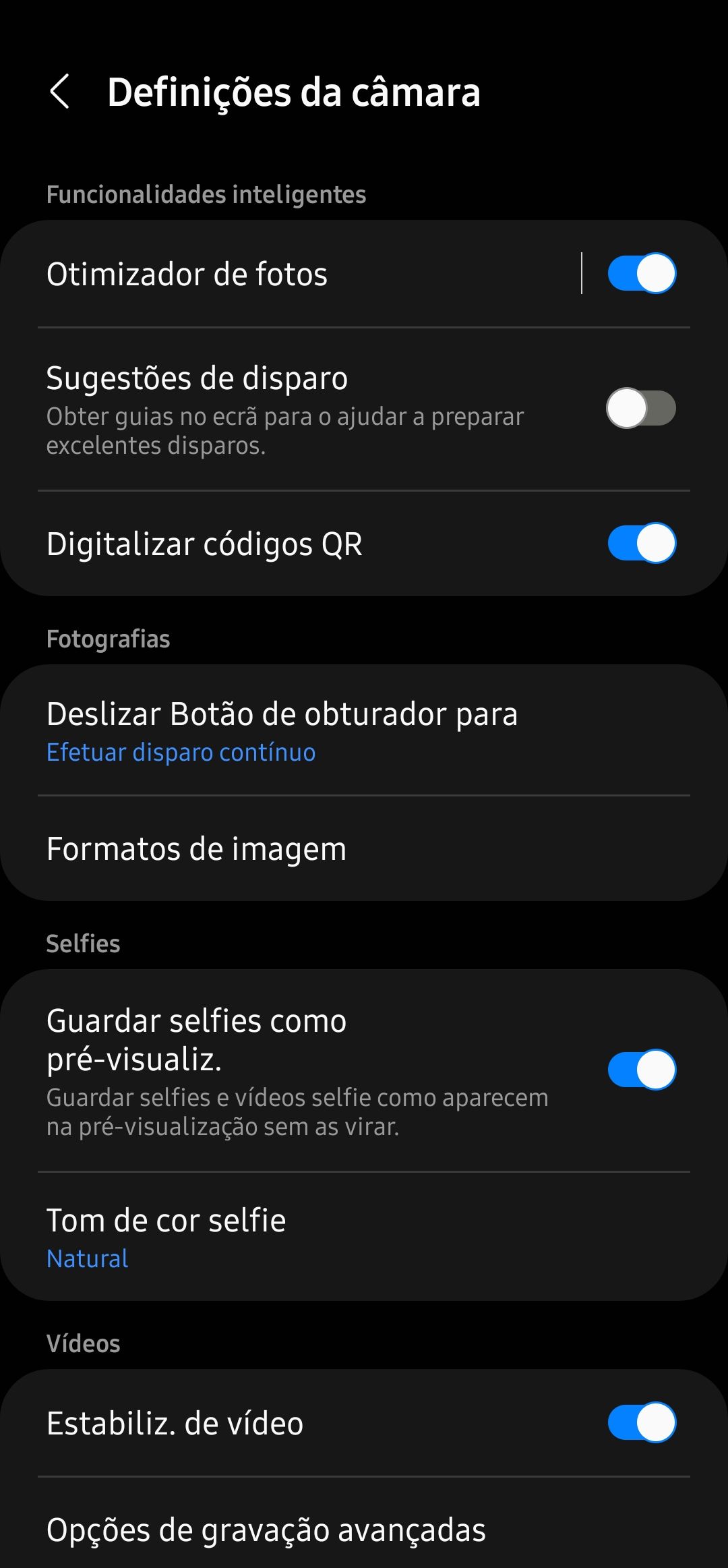
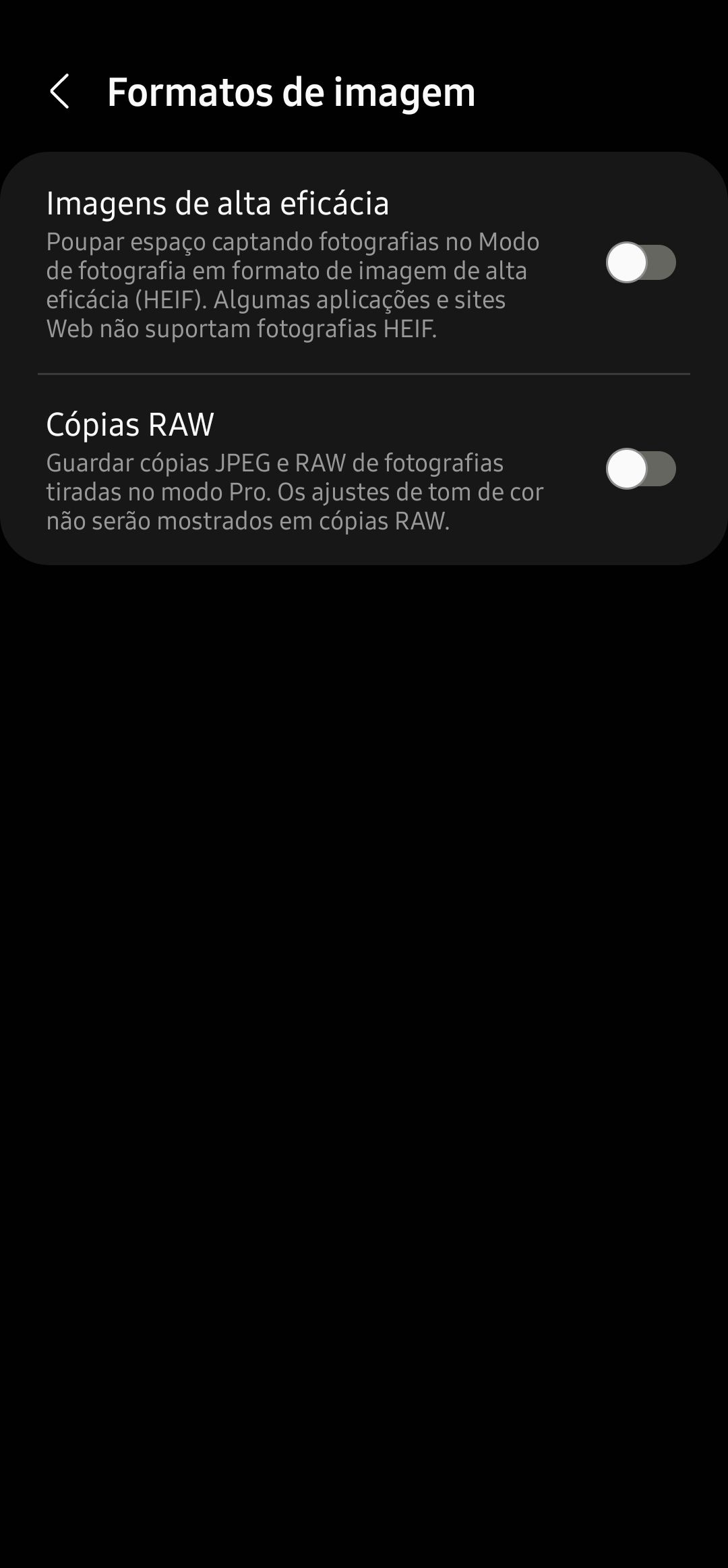
O formato RAW é maior em tamanho e, como tal, reúne toda a informação do disparo para uma edição plena. Para guardarem assim uma cópia RAW das vossas fotografias basta irem a: Câmara - Definições - Formatos de imagem - Cópias RAW.
Utilizar o Sugestões de Disparo
Por vezes queremos captar rapidamente e sem pensar muito, ou termos somente assistência na hora de escolher o melhor ângulo ao mesmo tempo que temos a fotografia alinhada.

Isto é possível com o Sugestões de Disparo que, no momento de fotografar, apresenta dicas para fotografias únicas. A funcionalidade está presente em Câmara - Definições - Sugestões de disparo.
Ligar o Rastreio de foco automático
Esta funcionalidade é das mais importantes, na minha ótica, num smartphone, visto que ao tocarmos num motivo a ser fotografado, o equipamento vai rastrear o seu equipamento para garantir fotografias focadas.
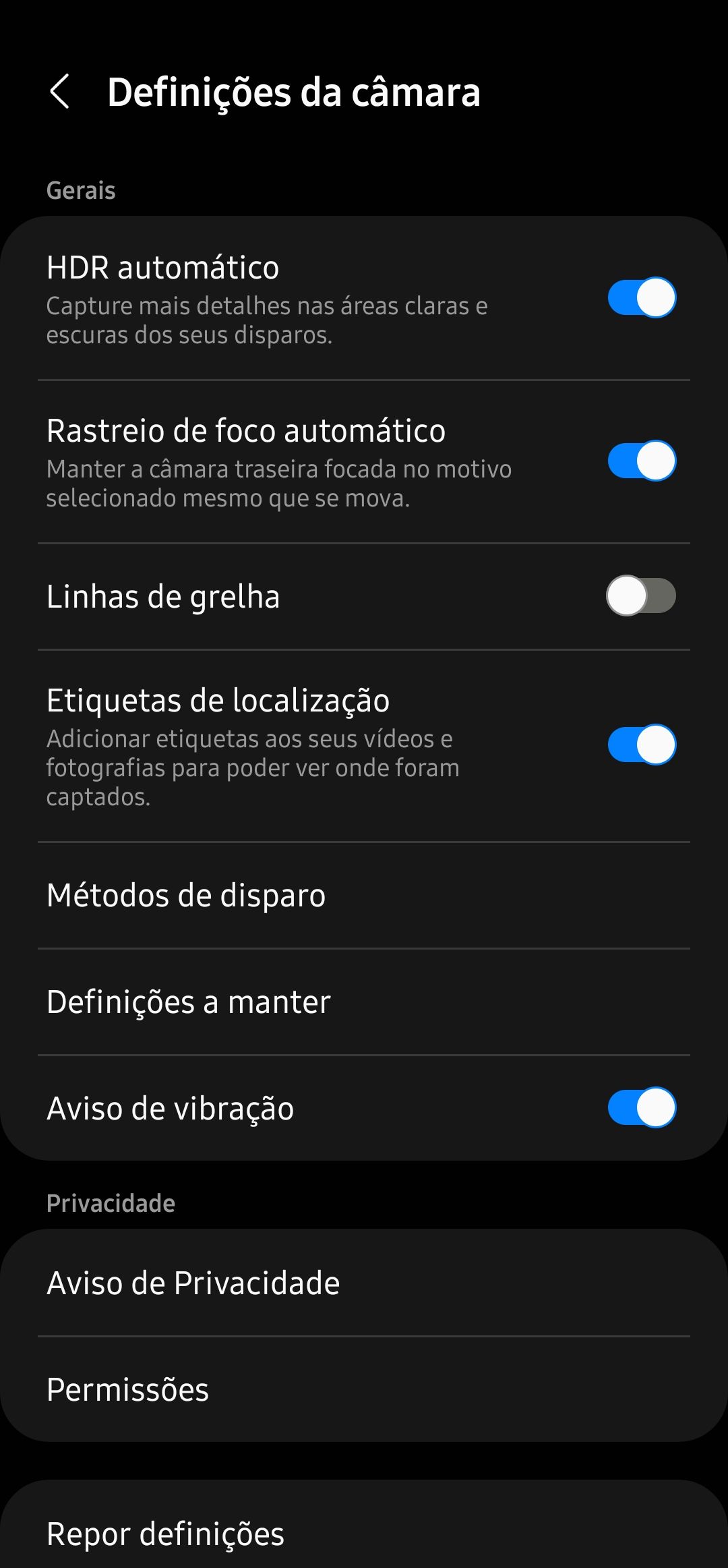
A definição pode ser ativada em Câmara - Definições - Rastreio de foco automático.
Experimentar diferentes formas de disparo e de processamento de imagem
Nem sempre é cómodo carregar no botão de disparo. A pensar nisso, a Samsung oferece diferentes formas e que se encontram nas definições da câmara.
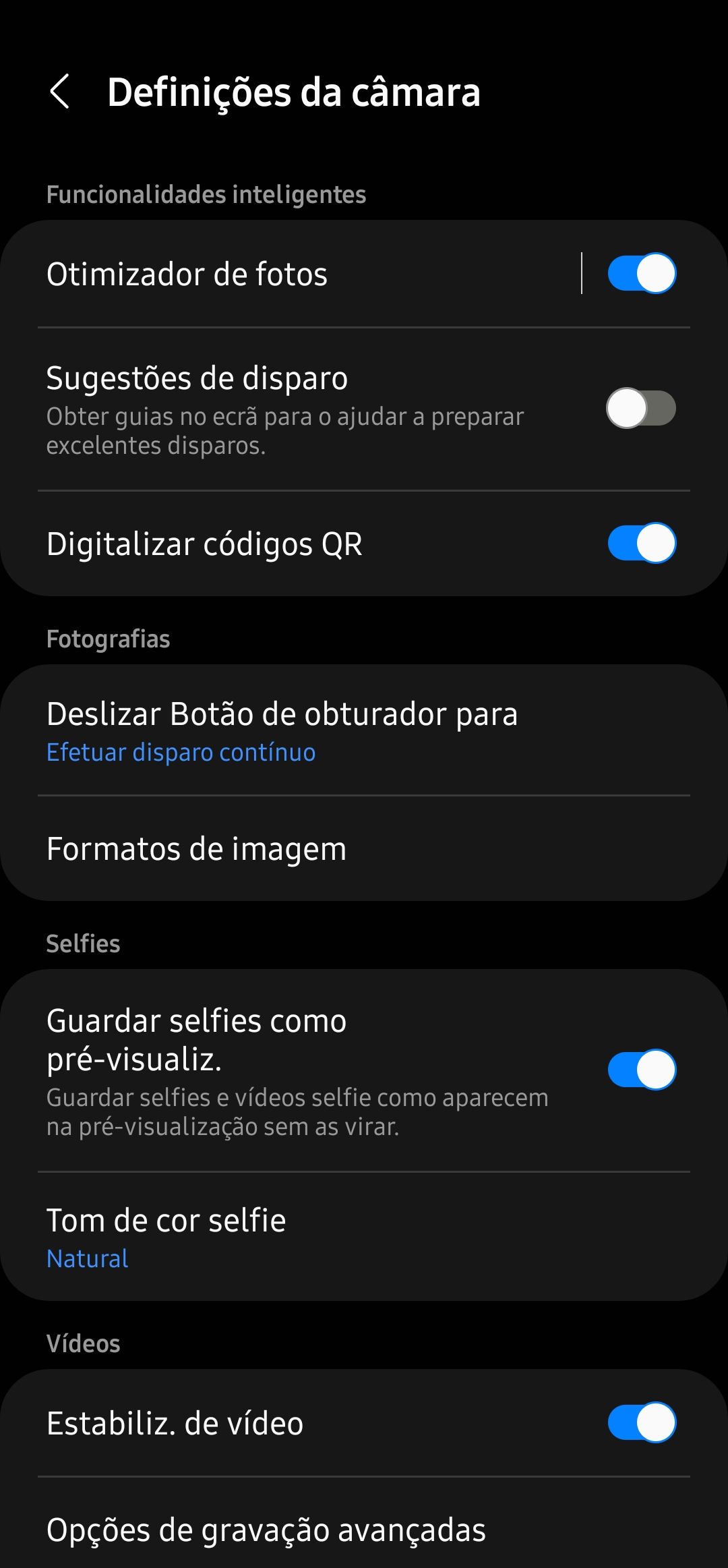
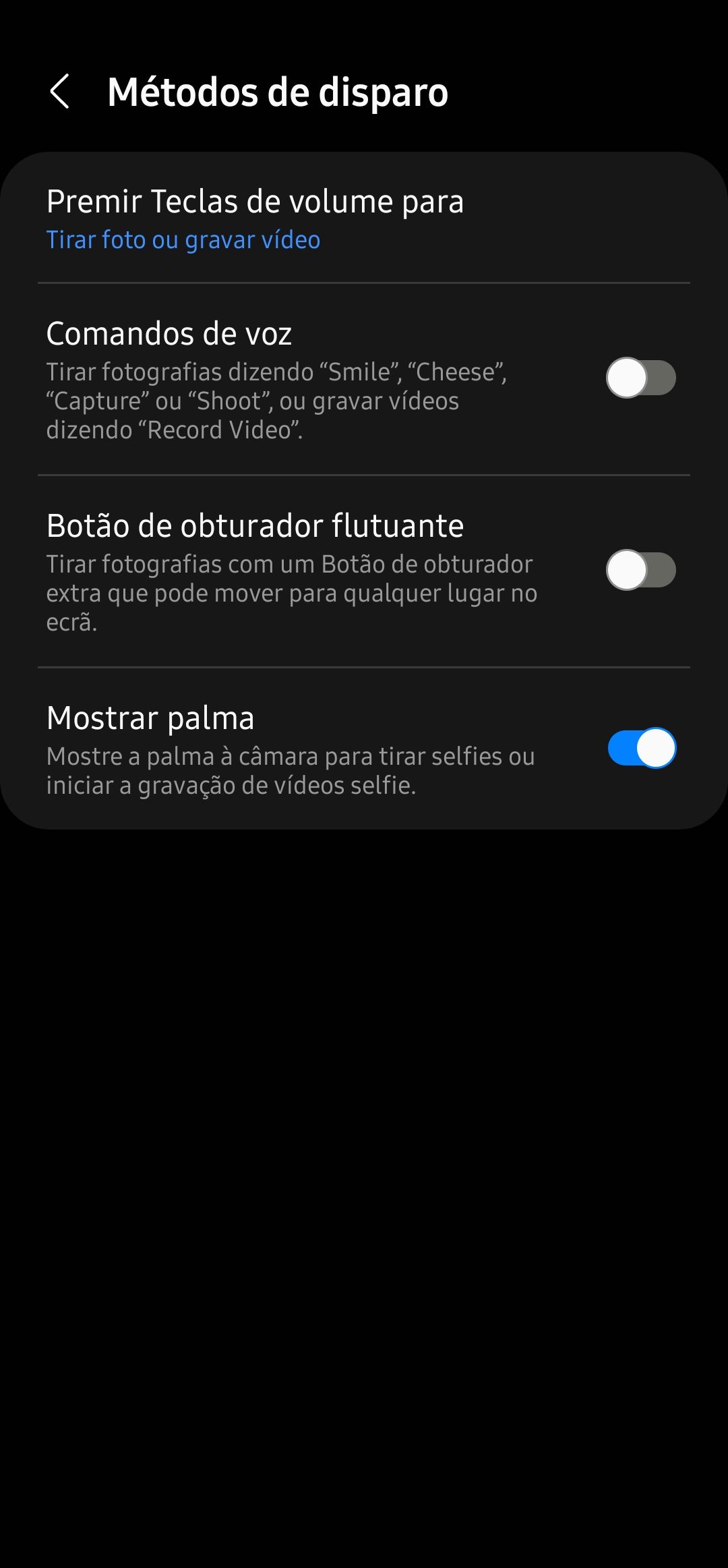
Das definições de Métodos de disparo destaca-se:
- Pressionar os botões de volume para fotografar ou gravar um vídeo;
- Usar comandos de voz;
- Mostrar a palma da mão para a captura automática de selfies;
- Adicionar um botão de câmara flutuante que podemos mover pelo ecrã.
Poderão ainda querer ativar ou desativar separadamente o modo HDR e que é responsável por lidar com situações de extremos contrasteaste de luz. Para tal, basta acederem a Câmara - Definições - HDR automático.
No caso de quererem usar o botão ligar/desligar para abrir a câmara vão às Definições do equipamento - Funções Avançadas - Tecla lateral - Início rápido da câmara.
Utilizar o Modo Noite
A qualidade da fotografia noturna tem sido ponto fulcral na competição entre as diferentes marcas. Estando este modo disponível em todas as lentes do equipamento e até no modo Retrato, será boa ideia perdermos o medo e de o usarmos pela qualidade que oferece nos dias de hoje.
Se tiverem a opção de Otimizador de Cena ativa, esta muda automaticamente para o Modo Noite. Contudo, se a quiserem adicionar ao carrossel de modos de câmara, vão a Câmara - Mais - Modo Noite. Podem depois adicionar este modo junto aos outros métodos de disparo.
Podem ainda aumentar o tempo de exposição da câmara ao motivo fotografado para a máxima entrada de luz. Claro que isto aumenta o tempo que têm de segurar o vosso equipamento no caso de não terem um tripé por perto.
Usar o modo Single Take
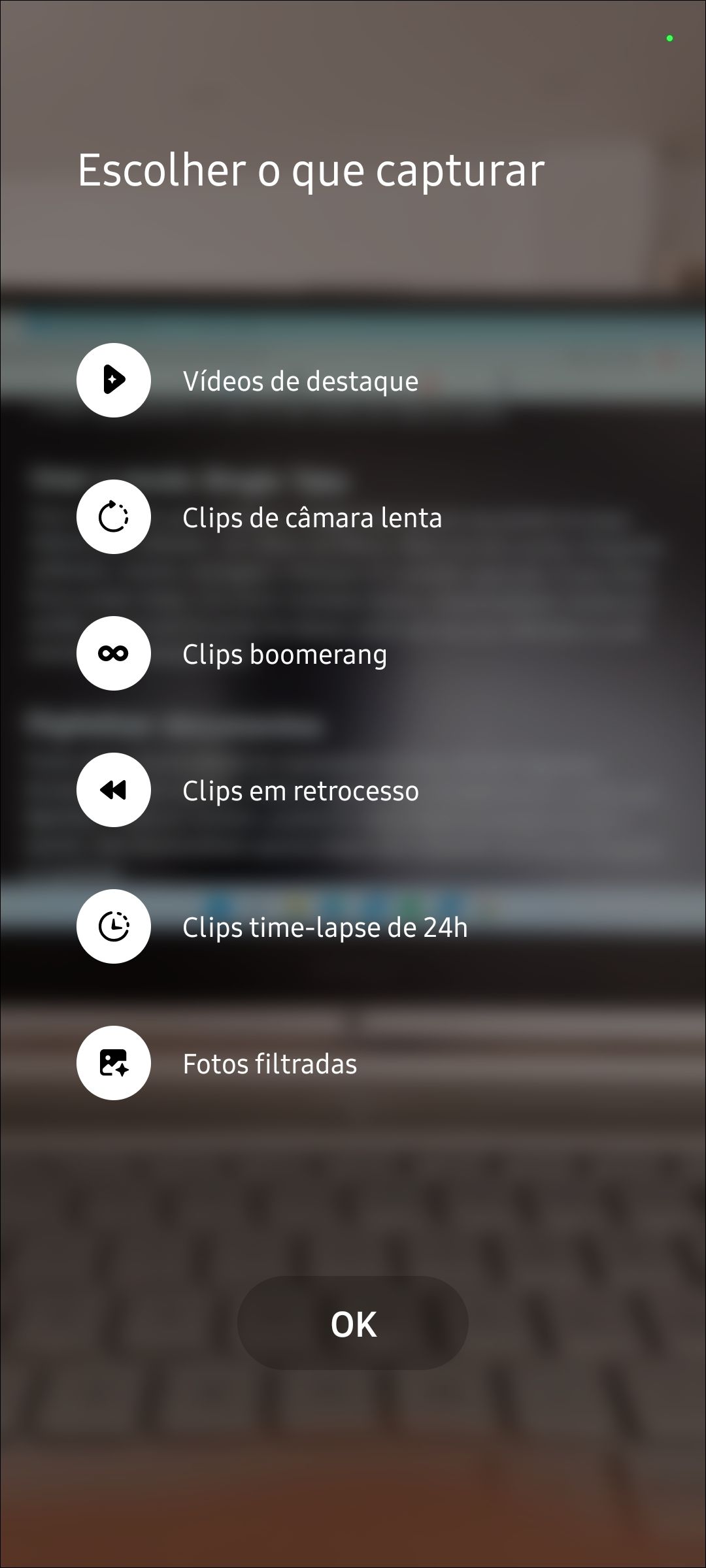
Outro dos modos que se destaca é o Single Take, que por um período de tempo definido pelo utilizador, cria vídeos com filtros, vídeos em slow-motion, fotografias estilizadas, retratos, montagens e destaques do conteúdo capturado. É uma ótima forma poupar tempo e de extrair resultados únicos. A funcionalidade é facilmente acedida no carrossel de modos da câmara, sendo que nas suas definições se pode controlar os resultados finais.
Digitalizar documentos

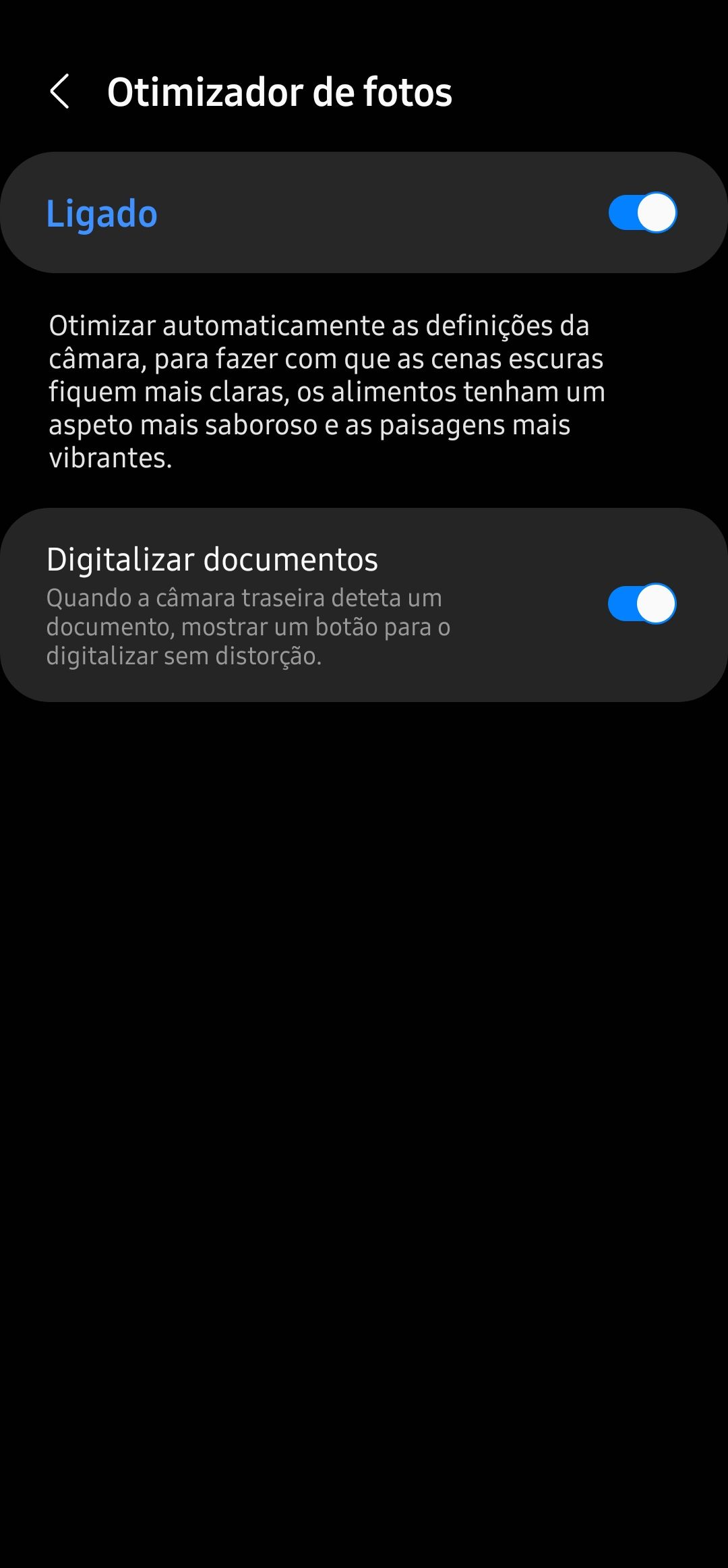
Tendo ativa a funcionalidade de Otimizador de Cenas, fica fácil digitalizar documentos. Basta apontar a câmara e aparece-vos automaticamente a opção para digitalizar. Torna-se, inclusive, possível de alterar depois as margens do que é captado. Esta funcionalidade aparece sempre que é detectado uma forma retangular ou quadrada.
A Vista de Realizador
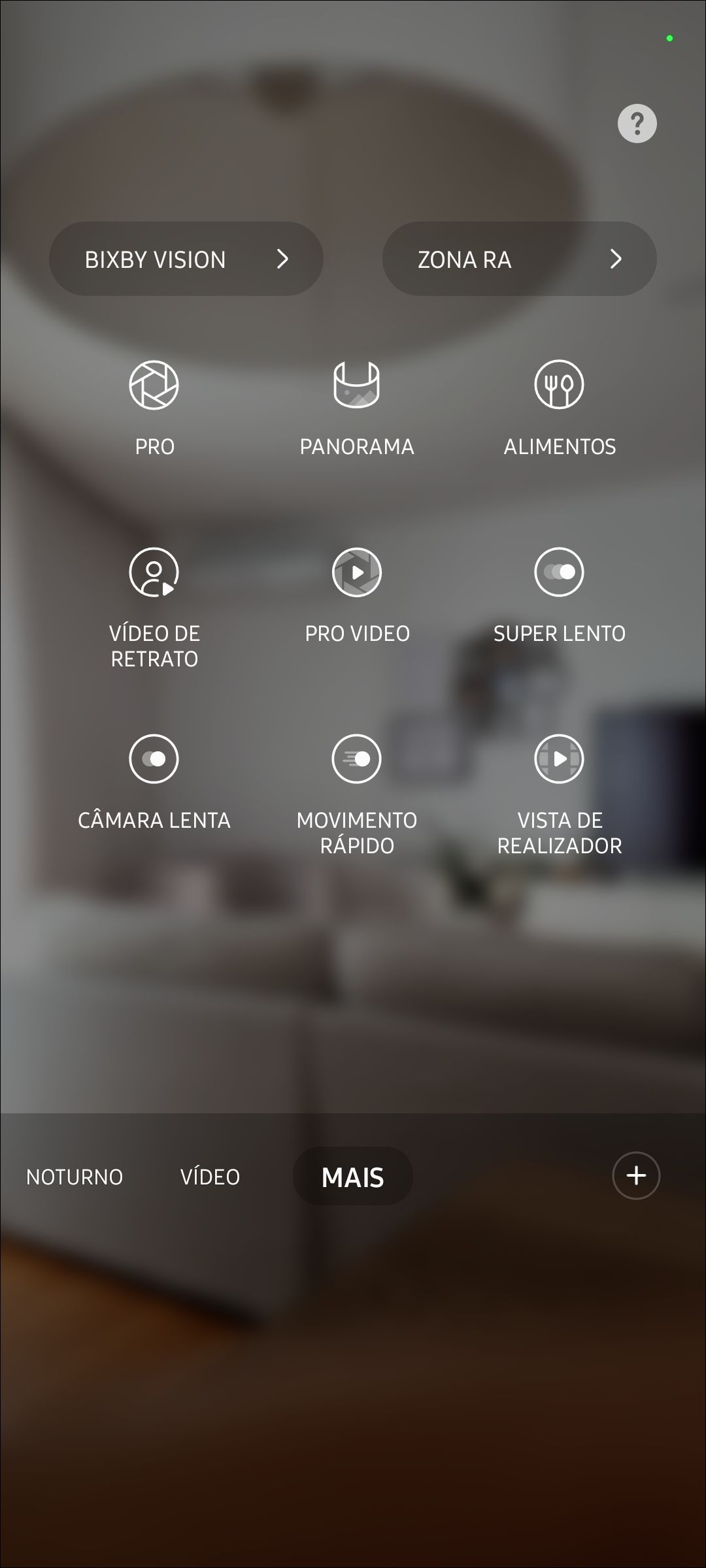
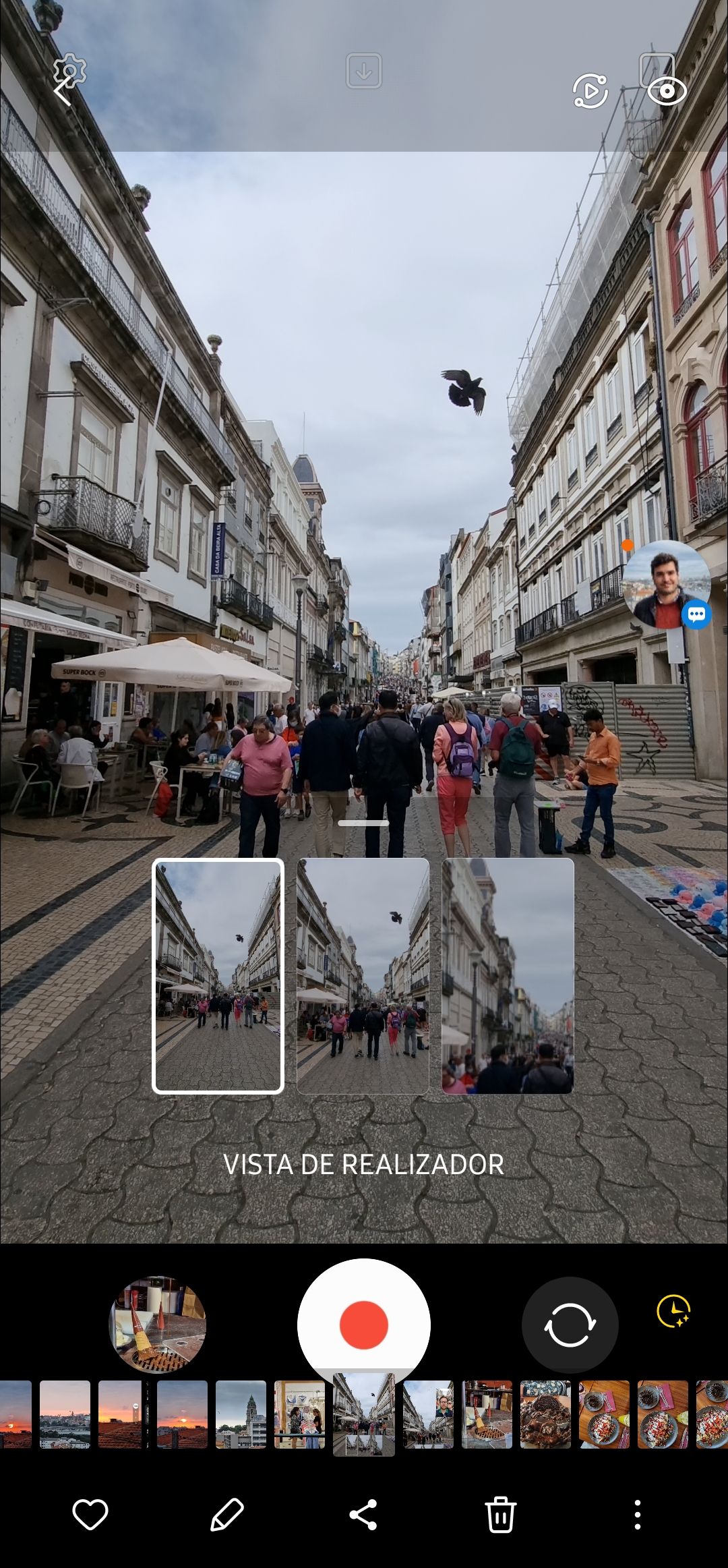
Estando disponível nos modelos mais recentes, a Visa de Realizador permite capturar vídeo ao mesmo tempo que temos acesso ao que cada uma das outras câmaras capta. Isto, claro, torna-se ótimo na hora de realizar conteúdo realmente impressionante.
Alterar a resolução de vídeo

Por vezes esquecemo-nos destes detalhes, mas das escolhas presentes no vídeo é a sua resolução e os frames por segundo capturados. Apesar da funcionalidade 8Ka 24fps se encontrar somente nos topos de gama mais recentes, podem encontrar os modos de FHD a 30fps ou 30fps, bem como FHD Auto, 4K a 30fps e 60fps, assim como o clássico HD a 30fps.
Guardar as nossas definições
Se quisermos guardar as definições usadas da última vez que abrimos a câmara, podemos fazê-lo ao aceder a Câmara - Definições - Definições a manter. Isto permite escolher entre diferentes opções:
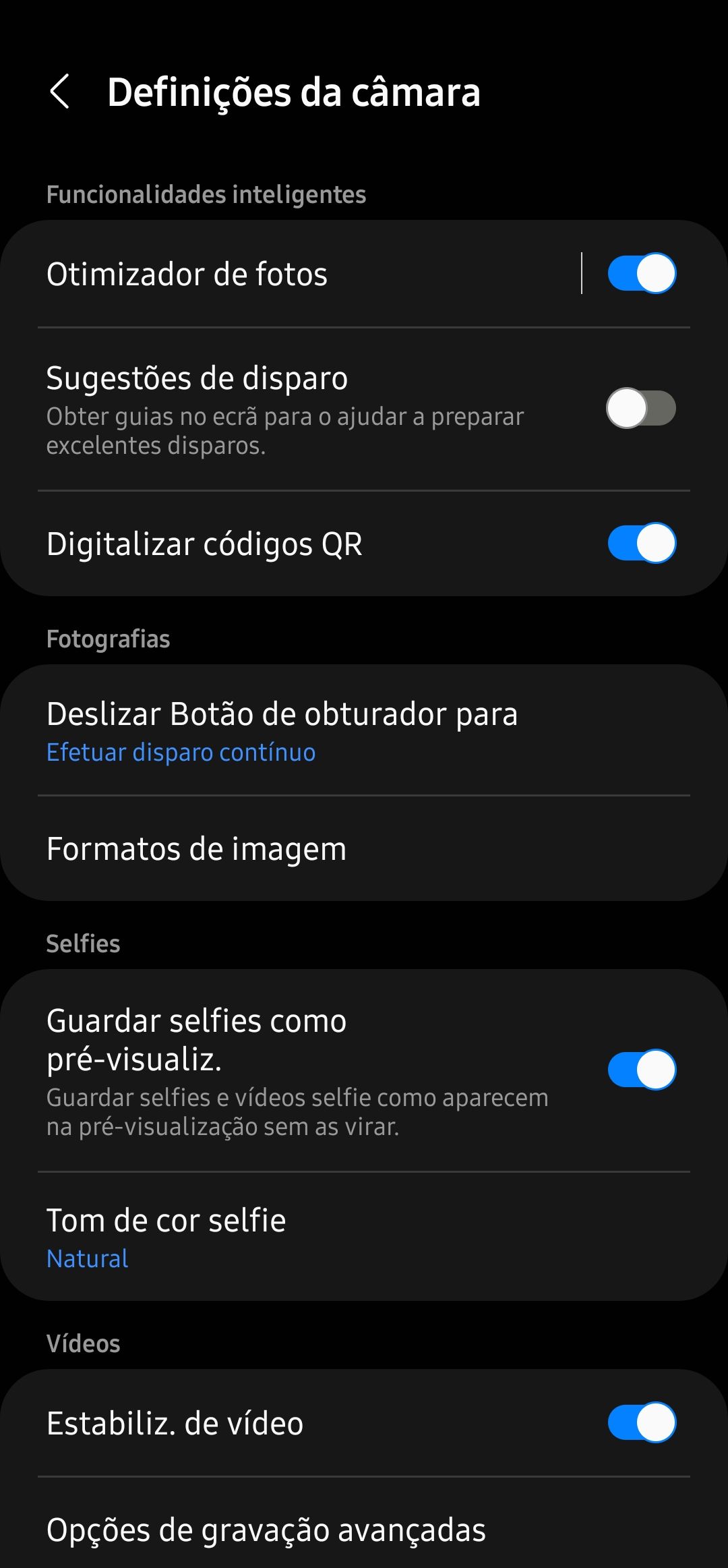
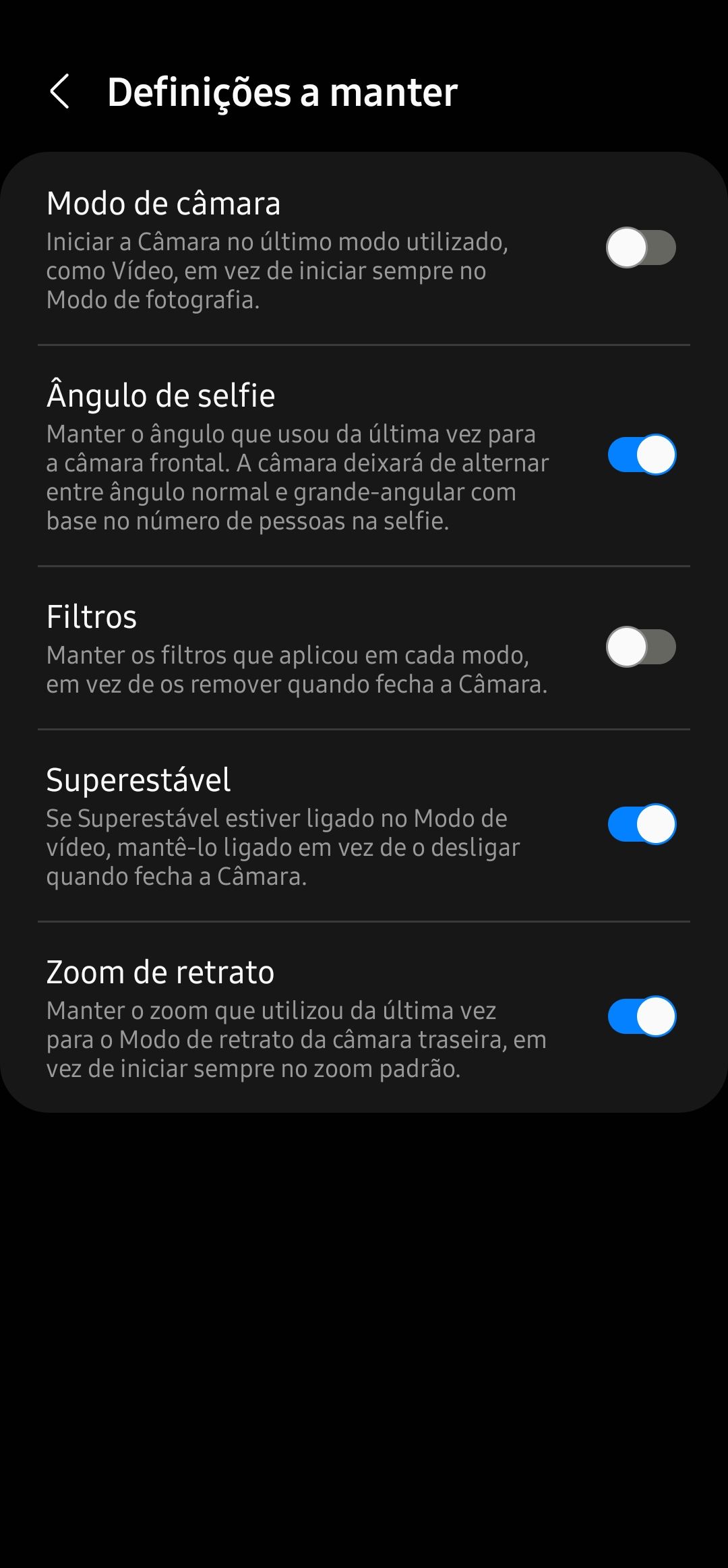
- Manter a câmara no último modo aberto. Por exemplo: usamos por último o modo de vídeo, contudo, se sairmos da aplicação e voltarmos a entrar, ela irá automaticamente para o modo de fotografar. Para evitar que isto ocorra, podemos permitir que a câmara memorize o último modo utilizado.
- Manter o mesmo ângulo de selfie;
- Manter os filtros usados sempre ativos.
Utilizar o zoom
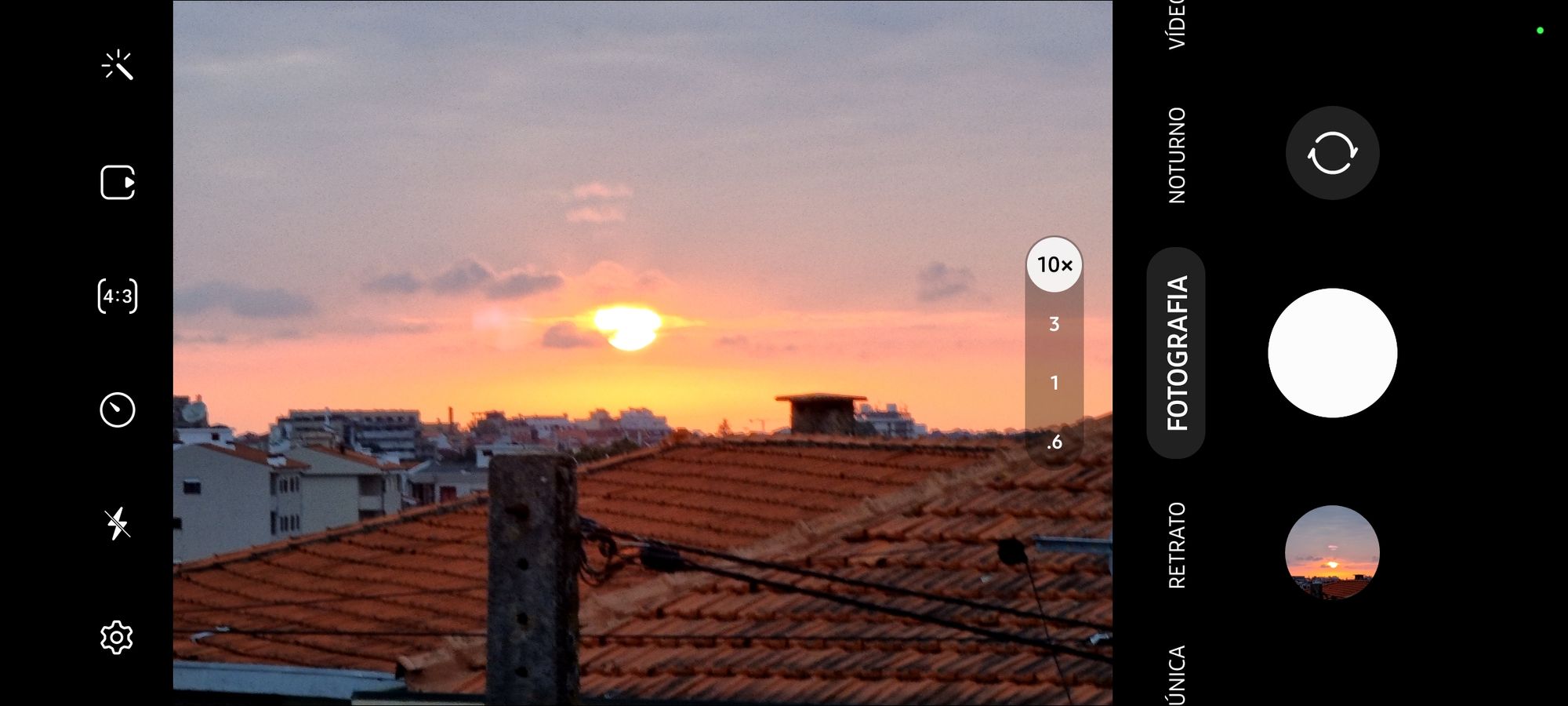
Quer o zoom seja de 3x, 5x, 10x ou tudo o que está no intermédio, brincar com os níveis de zoom pode trazer ângulos únicos e momentos inovadores.
Criar GIFs
É possível criar GIFs de vídeos que gravamos. Isto torna-se divertido e preserva momentos engraçados para se partilhar facilmente.
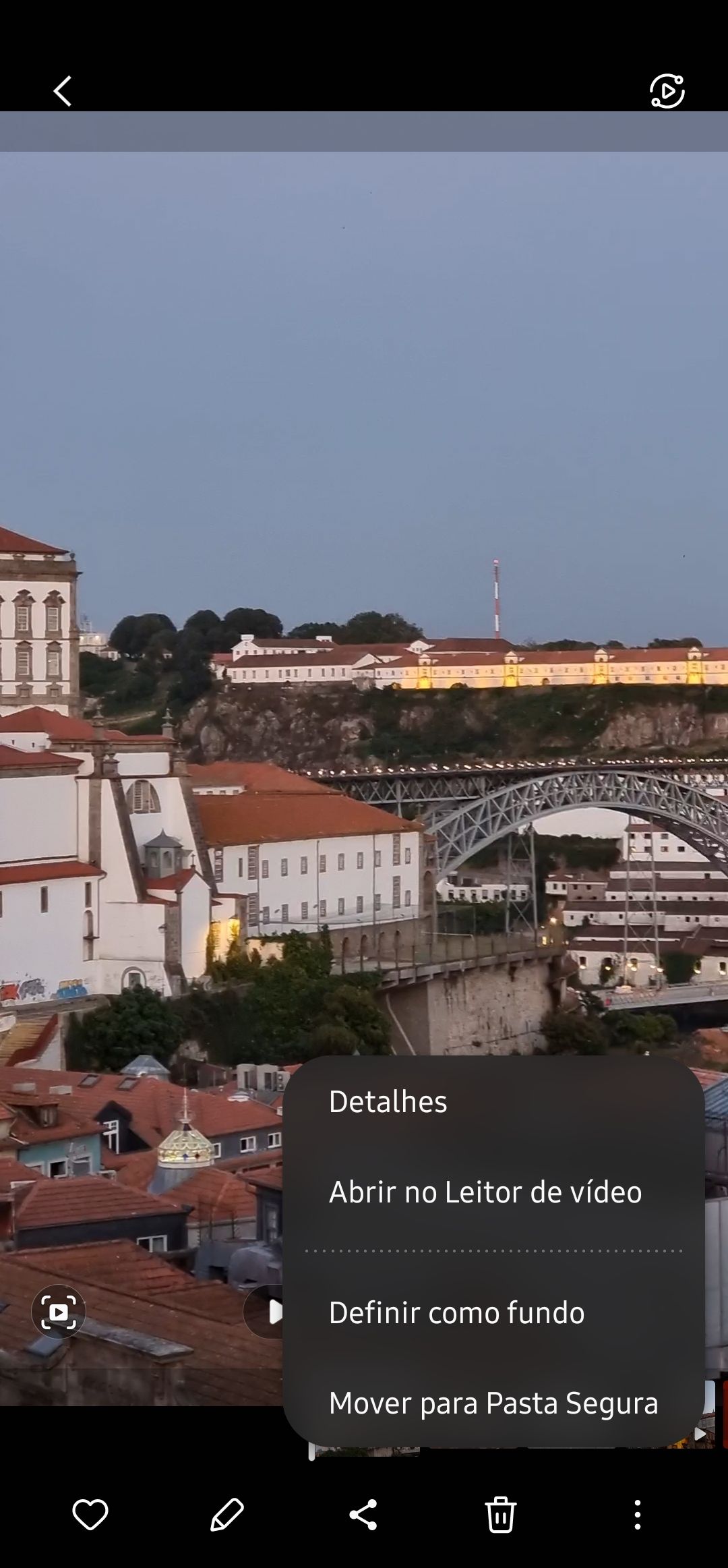

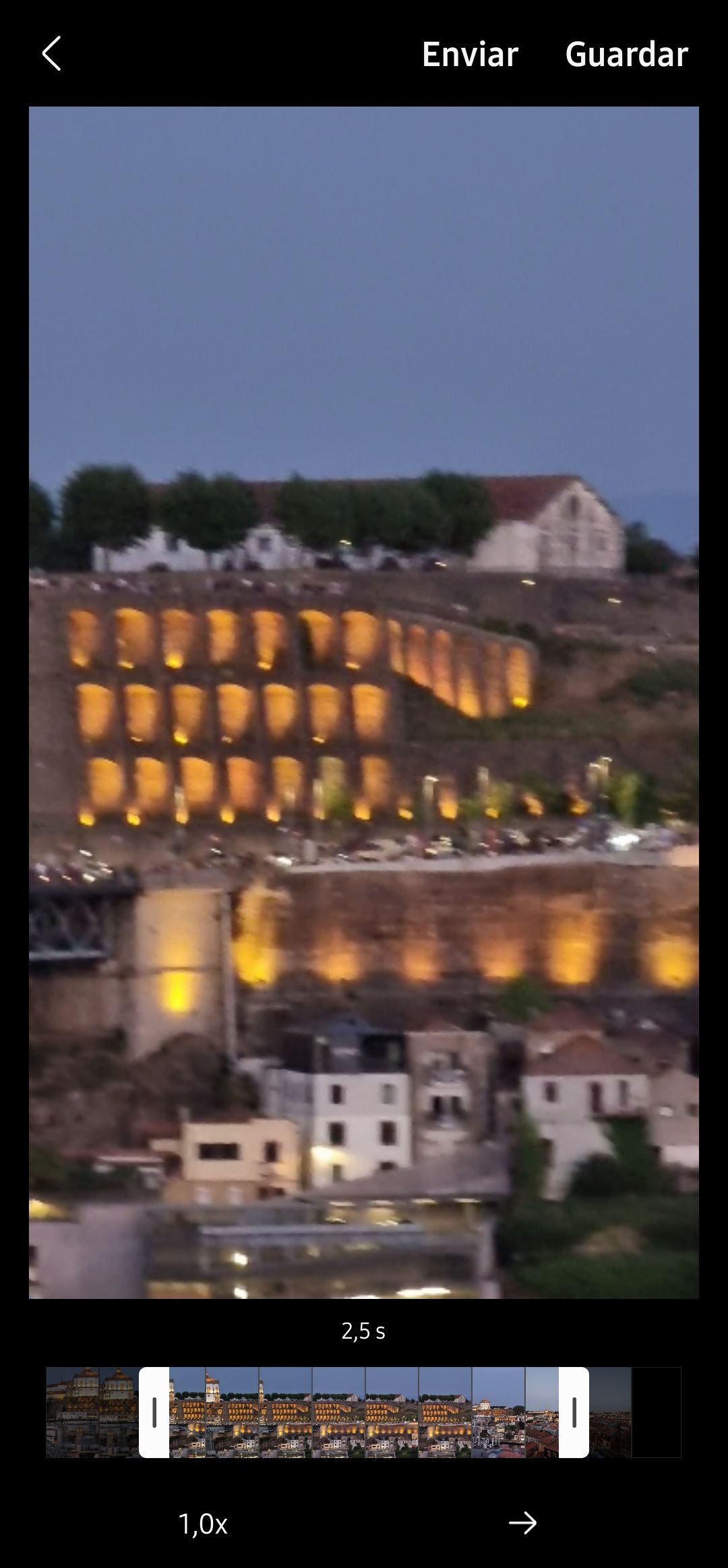
Para aceder a esta opção basta abrirmos a Galeria, escolher o vídeo pretendido e escolher a opção Abrir o vídeo no reprodutor. Isto irá permitir que consigam interagir com a opção de se criar um GIF.
Usar a Galeria para remover objetos ou reflexos
A Galeria oferece poderosas ferramentas de edição e, no último ano, as funcionalidades de remoção de objetos ou sombras/reflexos ganharam tração. Para recorrermos a isto basta abrir a fotografia desejada, carregar no ícone do lápis e, uma vez aberto o editor, carregar nos três pontos no canto inferior direito do ecrã. Isto apresentará a função de Apagador de objeto, sendo aqui que toda a magia acontece.

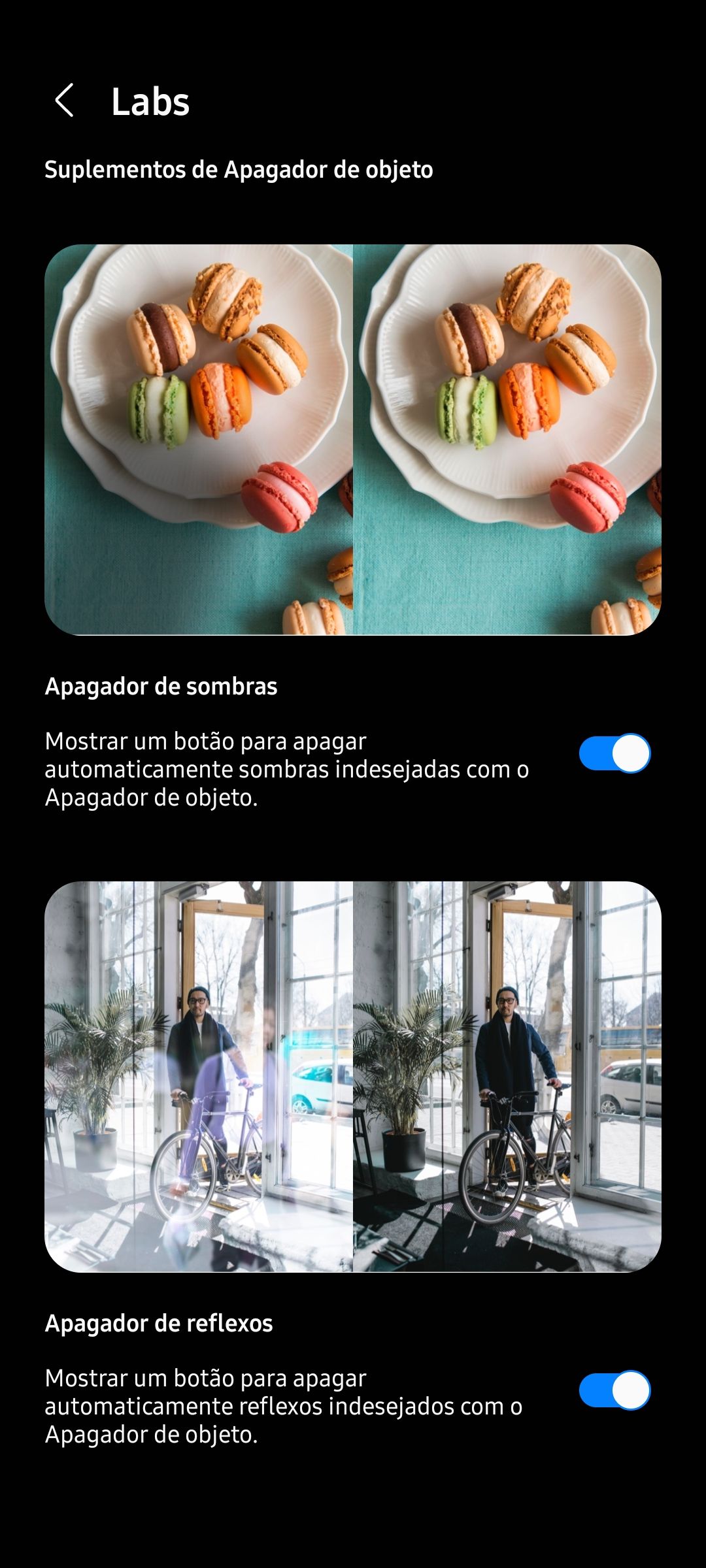

Contudo, para termos estas opções, temos de as ativar na área Labs. Esta opção aparece após se carregar nos três pontos do canto inferior direito. Uma vez aqui, basta selecionar Apagador de sombras e Apagador de reflexos.
Remasterizar fotografias
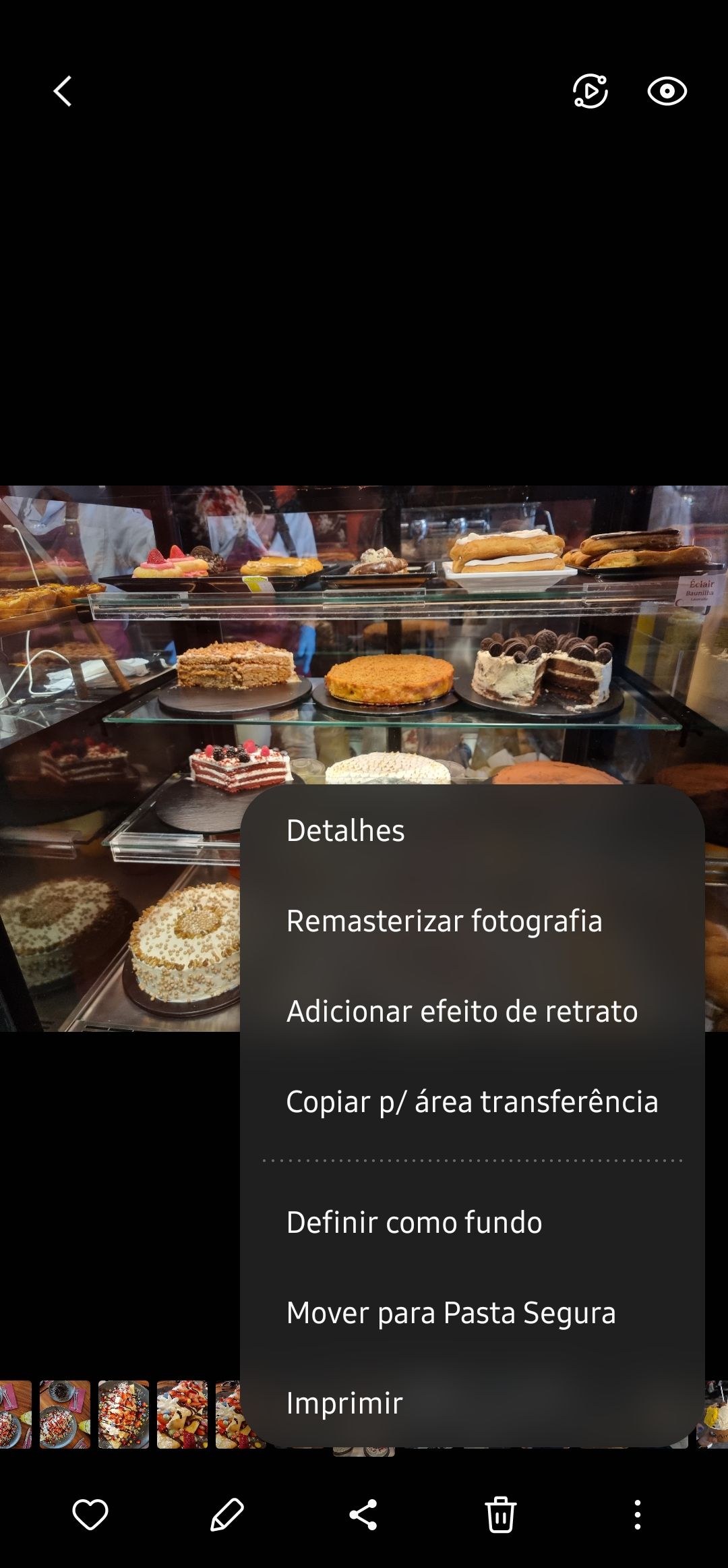
A funcionalidade de Remasterizar chegou a diversos equipamentos com a OneUI 4, onde podemos, para além de remasterizar, o que aumenta a resolução de uma fotografia, podemos reduzir a desfocagem, aumentar a nitidez ou simplesmente aceitar as melhorias de contraste e detalhe. Esta funcionalidade acontece ainda automaticamente na Galeria e na área de Sugestões.
Utilizar a app Expert RAW
Disponível na Galaxy Store, a aplicação Expert RAW permite elevar o nível de edição ao captar, sem processamento, frames múltiplos numa única imagem, o que dá mais margem de manobra na hora de editar uma imagem.


Conheciam todas estas funcionalidades? Quais usam?

